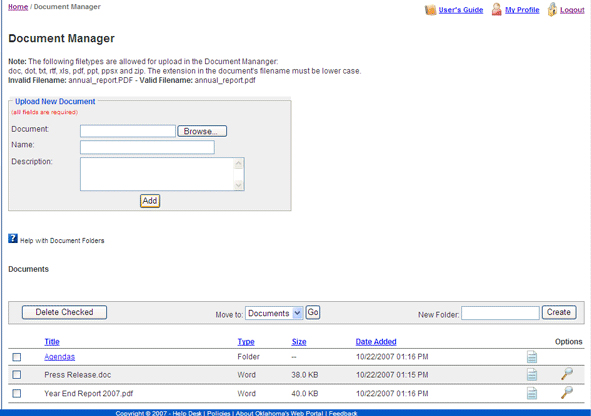|
 |
Skip Nav Skip to Search |
FAQs | Contact | Site Index |
User's Guide
|
Document Manager
Documents that have already been added to your Web site are listed at the bottom. To view the document, select "View Log" button on the right of the document. We strongly recommend formatting your documents as PDF's. PDF's are universal and read by Acrobat Reader, a program found on most computers. It is used by both Mac and PC users. For those who do not have Acrobat Reader, the program is free to download at http://www.adobe.com. How to Add a Document Step 1: Select the "Browse" button. This will open a window which allows you to find the document on your computer you would like to add. Step 2: Find and select the document on your computer that you want to add, then select the "Open" button. Step 3: In the "Name" box, type a name for the document. Choose a name that gives an obvious description of the document for future recognition. Step 4: In the "Description" box, type a short description of the document Example: "Self Funded Future.pdf." This description will show up when a visitor holds their cursor over the document. Step 5: Select the "Add" button. The server will now add your document to be stored in your "Document Manager." As soon as it has completed uploading your document, the name of your document will appear at the bottom. To view the document, select "View" on the right of the name of the document. Please Note:You can only add one document at a time. How to Delete a Document
Step 1: Select the empty check box next to the document(s) you would like to delete. Step 2: Select the "Delete Checked" box above the list of documents.
|
||
| Copyright ©
State of Oklahoma OK.gov Help Desk | OK.gov Policies | About Oklahoma's Web Portal | Feedback |
|||