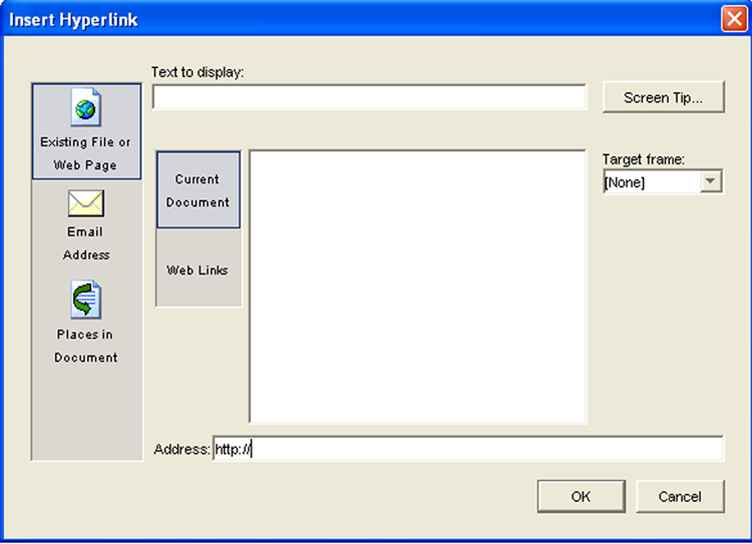|
 |
Skip Nav Skip to Search |
FAQs | Contact | Site Index |
User's Guide
|
Inserting a Link Step 1:
Step 2:
Step 4:
Step 5:
Updating a Link Step 1: Step 2: Step 3: Removing a Link
If you have a linked image or text that you no longer want linked, simply click on the image or text and select "Remove Hyperlink" or select the "Unlink" button at the top. 
|
||||
| Copyright ©
State of Oklahoma OK.gov Help Desk | OK.gov Policies | About Oklahoma's Web Portal | Feedback |
|||||