Step 2:
Administrative User applies new group to desired user account.
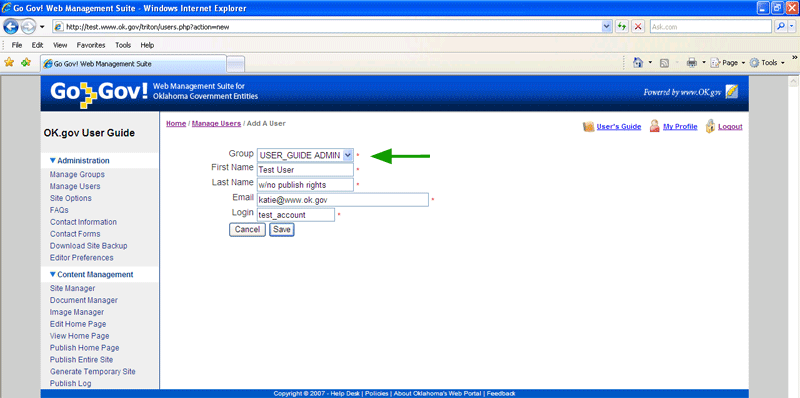
Step 3:
User with no publish rights logs into their account. Publish arrows are present for pages/directories, however, once the user selects a publish key, a request form appears. See Step 4.
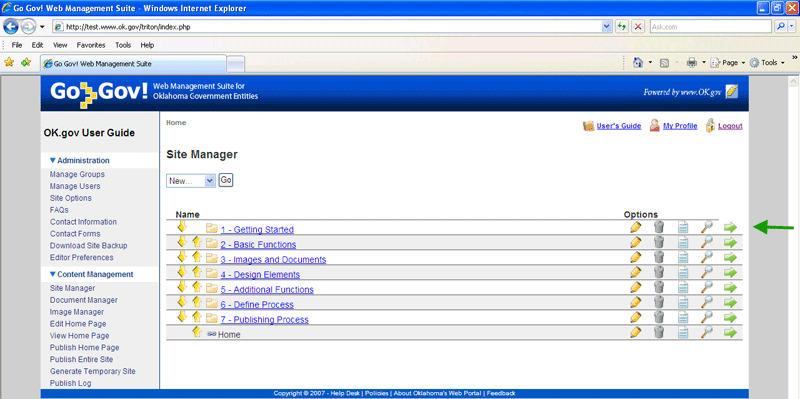
Step 4:
The user is notified that they do not have publish rights, however, they may submit a publish request. The user can type any notes in the field provided before sending request.
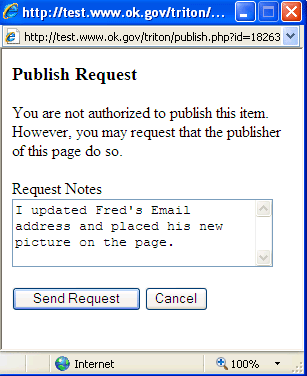
Step 5:
Once a user submits a Publish Request, Administrative Users receive an e-mail notifying them of the request, the user whom made the request and any notes the user made with the request.
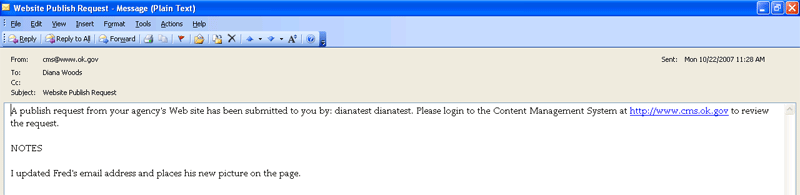
Step 5:
The Administrative User logs into their account that now displays a "Publish Queue" link in the left yellow menu and the number of requests in the queue.
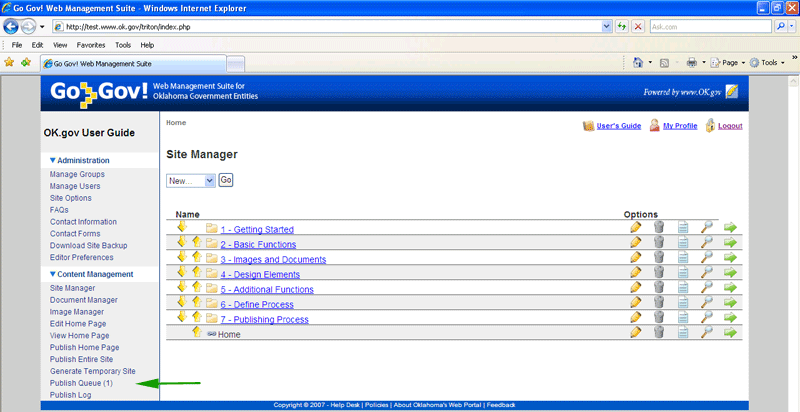
Step 6:
The Administrative User selects the "Publish Queue" link and reviews requests in the queue. For each request, the Administrative User can:
• Publish page/directory requested
• Remove request from queue
• E-mail User with feedback from request
• View audit log, which tracks time stamps for when content is created, modified and published.
• Preview page/directory being requested for publish



